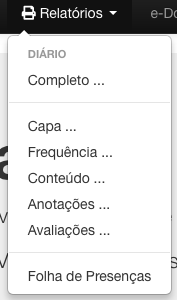Tutorial
Professor, o Diário de Classe está em testes nesse semestre e esta página irá lhe ajudar com o seu primeiro acesso ao sistema.
- Passo 1: Criar uma Conta
- Passo 2: Turmas, Avaliações e Conceitos
- Passo 3: Diários de Classe
- Dicas e Extras
Passo 1: Criar uma Conta
Ao entrar no sistema pela primeira vez, você verá um menu "Novo Professor". Clique.
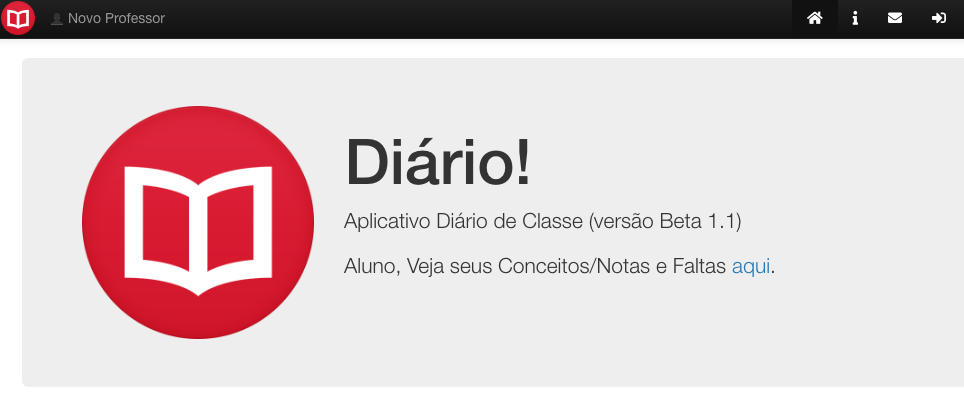
Então informe o seu usuário do SEI/email do IFPR (nome.sobrenome).
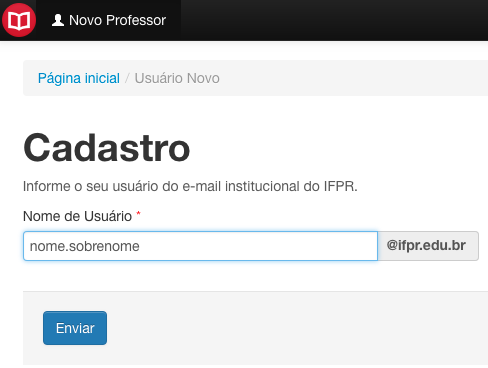
Você receberá em seu e-mail um código de verificação, copie o código e cole no primeiro campo. Depois informe os seus dados e clique em Salvar.
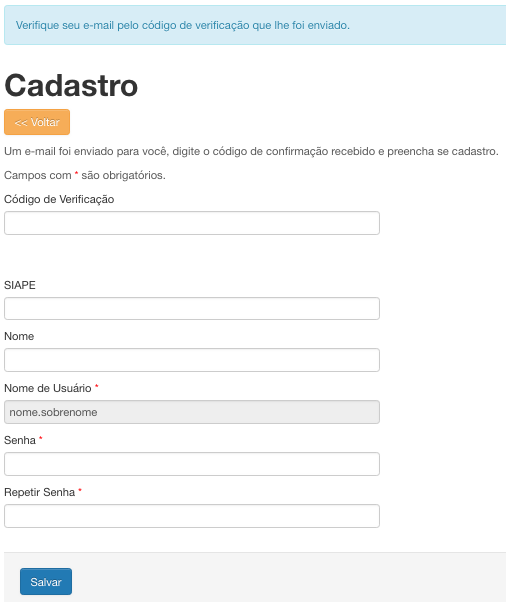
No canto esquerdo da tela, o último botão (com o desenho de uma flecha) é o botão de login, clique nele quando quiser entrar ou sair do sistema.
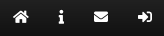
Nesse grupo de botões você verá, na ordem, os botões de: Início, Sobre, Contato e Login/Logout. Ao clicar no botão de Login, você será solicitado pelo seu usuário e senha e poderá entrar no sistema.

Este é o menu inicial que você verá ao entrar no sistema de Diário.

Neste menu "Arquivo" você poderá alterar seus dados e senha. Se você não estiver logado e esquecer sua senha, faça o processo novamente clicando em "Novo Professor" e o sistema vai lhe direcionar para a tela de troca de senha.
Cursos, Alunos e Disciplinas deverão ser cadastrado um a um e só precisará ser feito uma vez. Depois de cadastrados eles serão visíveis para todos os usuários do sistema. PS. tentaremos importar os alunos para diminuir este trabalho.
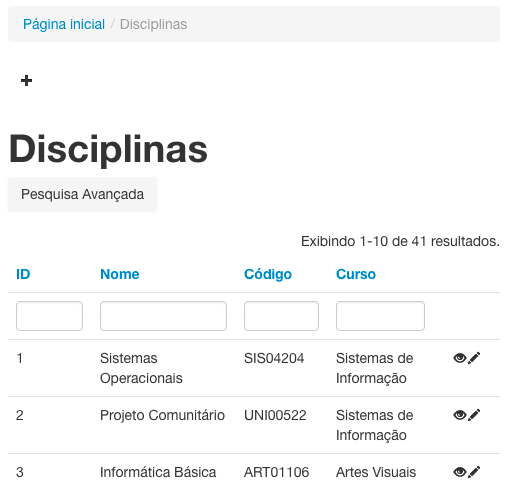
Veja que todas as telas tem um padrão:
- No topo, tem um caminho de links para você saber em que página está a partir da página inicial. Você pode clicar num desses links para voltar para alguma sessão anterior;
- Abaixo você verá um menu contextual, onde você poderá ver as opções daquele módulo como inserir um novo, visualizar os dados, editar, excluir, ou ir para a listagem. Passe o mouse sobre o botão para saber o que faz;
- E, abaixo você verá o titulo da tela.
Sobre as FERRAMENTAS, veja o tópico Dicas e Extras.
Passo 2: Turmas, Avaliações e Conceitos
Agora você deve adicionar a sua primeira turma. Quando o menu aparece com ... no final, significa que ele irá para a listagem de todas as turmas (vide "Turmas ...").
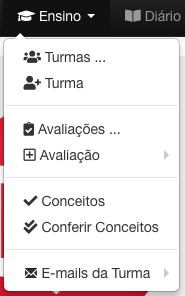
O menu abaixo - "Turma" - irá para a tela de cadastro de uma nova turma. Informe o ano, se ela é do 1º ou 2º Semestre, ou se ela é anual.
Informe a Classe quando a turma for dividida (então haverão outros diários, ex. teórica e prática), você poderá criar um diário T01 (teórica) e P01 (prática.).
Selecione a disciplina e os alunos, basta clicar no botão com a lupa e pesquisar. Os alunos podem ser pesquisados digitando o nome ou RA diretamente na caixa de texto respectiva e selecionando um da lista que irá aparecer.
Você não precisa inserir os alunos agora, pode adicionar ou removê-los depois.
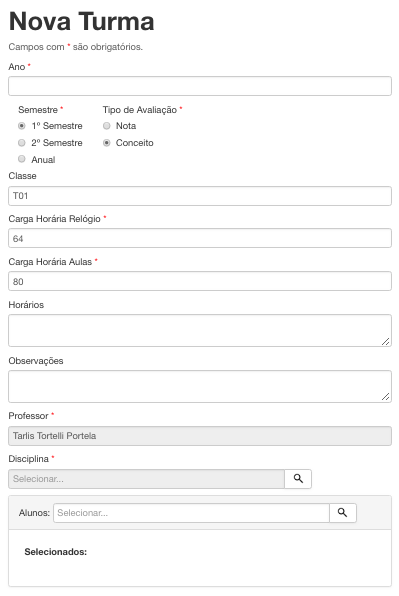
Para inserir novas avaliações vá em: Ensino > + Avaliação > (selecione a turma).
Dê um nome para a turma informe o bimestre da avaliação (1 ou 2 para turmas semestrais, ou 1-4 para anuais). Cadastre as avaliações na ordem que deseja que elas apareçam para você.
Selecione o tipo da avaliação
- Avaliação: instrumento avaliativo padrão, provas, trabalhos (...);
- Recuperação: avaliação de recuperação paralela. Dê um nome que você saiba de qual avaliação ela é recuperação. Não precisa cadastrar uma recuperação para cada avaliação, faça do jeito que quiser;
- Conceito do Bimestre: cadastre uma avaliação desse tipo para cada bimestre. Sugestão nomeie como B1 ou B2;
- Conceito Final: só pode selecionar esse tipo se o bimestre da avaliação for "Resultado Final". Cadastre apenas uma avaliação desse tipo, ela é o resultado final que aparecerá no diário e indica se o aluno foi aprovado ou reprovado por conceito.
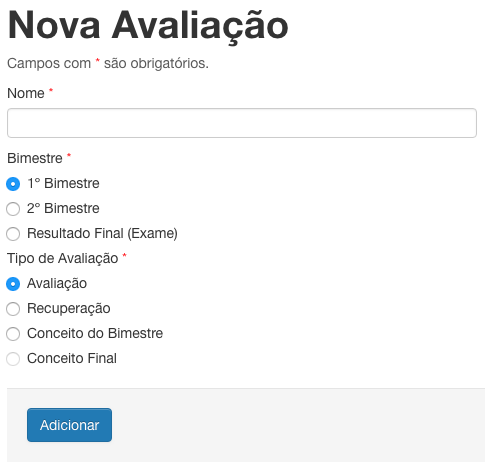
Vá em Ensino > Conceitos para inserir os conceitos das avaliações. Você verá a lista de avaliações na ordem que cadastrou.
As avaliações com fundo azul claro são os conceitos do bimestre e a de fundo azul escuro é o conceito final.
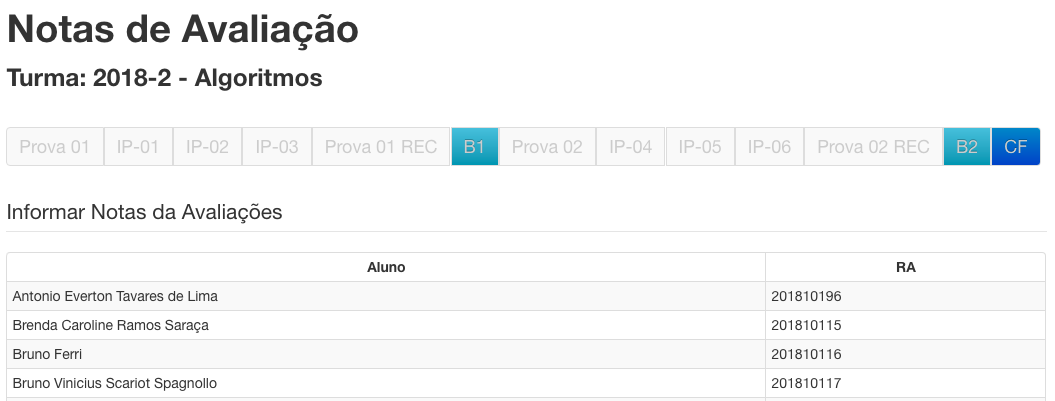
Selecione uma avaliação para aparecer as colunas de Conceito e Observações. Você pode selecionar um conceito e escrever um comentário curto sobre aquela avaliação.
Informe os conceitos das avaliações que preferir (algumas ou todas), ao salvar o sistema grava todas as avaliações de uma só vez. Você pode salvar cada vez que preencher os conceitos de uma avaliação se preferir.
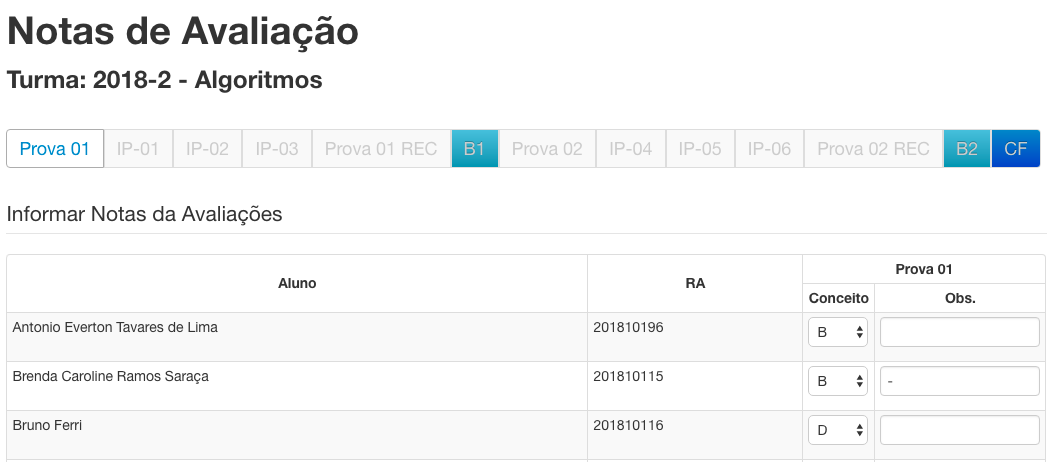
Vá em Ensino > Conferir Conceitos para ver todas as avaliações de toda a turma. Aqui você pode conferir os conceitos que já foram inseridos e os que ainda não foram avaliados.

Passo 3: Diários de Classe
Vá em Diário de Classe > + Diário > (Selecione a turma) para incluir um novo diário de presenças. Você deve incluir um para cada dia de aula que tiver (ou um para cada aula, caso o conteúdo seja diferente).
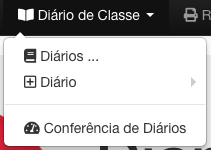
Selecione a data (por padrão vem a data do dia). Você pode inserir o diário a cada dia de aula para manter sempre atualizado.
Informe o número de aulas do dia (2 por padrão).
Informe o conteúdo das aulas deste dia.
E, informe as anotações se houver neste dia (aparecerão na folha de anotações do seu diário).
Para marcar as faltas, clique no botão verde ao lado do nome do aluno. Ele mudará de cor para laranja e colocará número total de faltas do dia (2, para duas aulas). Clique no botão novamente e ele diminuirá uma falta (repita isso e ele ira diminuir as faltas até retornar ao zero). Se você quiser atribuir faltas para todos os alunos e depois modificar alguns, clique no botão com três traços no topo da coluna (clique novamente e ele zerará todas as faltas).
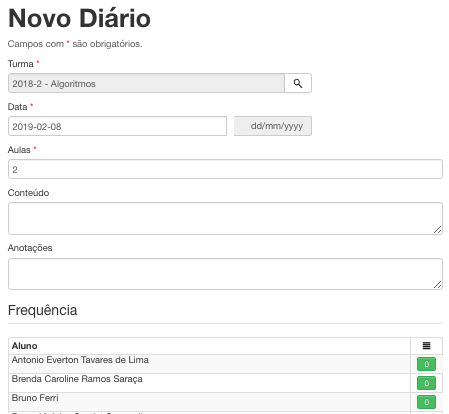
Vá em Diário de Classe > Conferência de Diários para visualizar todos os dados de uma turma de uma só vez.
Esta é a tela mais interessante do sistema, aqui você pode conferir todas as aulas, dados da turma, alunos e faltas.
Abaixo dos dados da turma, Aparecerá a lista com todos os conteúdos e ao lado três botões para você: Exibir, Editar ou Excluir um dos diários
Neste menu da imagem abaixo, você verá botões para auxiliar a montagem do seu Diário de Classe. Eles estão nessa ordem e sempre abrem uma nova aba:
- Editar Turma: abre a edição da turma para que você possa alterar seus alunos ou dados;
- Adicionar Diário: abre a tela de novo diário, insira novos diários;
- Inserir Avaliação: abre a tela de inserção de nova avaliação;
- Atribuir Conceitos: abre a tela com a lista de avaliações para informar/alterar os conceitos dos alunos;
- Imprimir Diários: abre o diário de classe para imprimir. Use Ctrl+P para abrir a tela de impressão ou salvar como PDF (lembre-se de por em paisagem);
- Atualizar a Página: como algumas alterações podem ser feitas em outras abas, use esse botão para atualizar a página de conferência ou Ctrl+R.

No fim da página você verá uma tabela com todas as aulas e alunos e os botões para marcar as faltas/presenças dos alunos.
Este formulário salva as faltas do aluno no momento em que o botão é clicado. Se o botão permanecer em cinza, significa que as faltas para aquele aluno não foram salvas (tente clicar novamente).
Nas linhas, ao lado do número do aluno tem um botão que abrirá uma tela com o boletim do aluno, caso você queria enviar para ele ou para o pai/responsável.
Nas colunas você verá O número das aulas, a quantidade de aulas daquele diário, o dia e o mês. Ao passar o mouse sobre uma célula dessa tabela a coluna e a linha mudam para a cor de fundo amarela, assim você poderá se localizar mais facilmente.
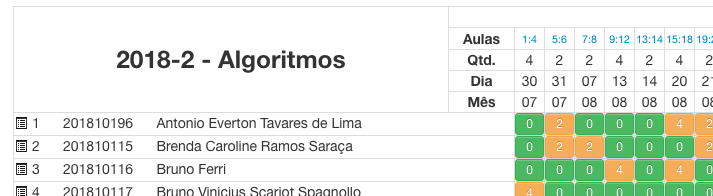
Vá em Relatórios > Completo para imprimir o diário de uma turma. Use Ctrl+P para abrir a tela de impressão ou salvar como PDF (lembre-se de por em paisagem).
Abaixo há menus para imprimir separadamente apenas as folhas de capa, frequência, conteúdo, anotações ou avaliações.
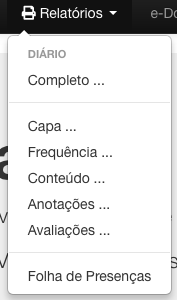
Dicas e Extras
No menu arquivo há duas ferramentas:
- Planner: abre uma tela com um formato de agenda de tarefas da semana, se desejar pode imprimir a folha e por sobre sua mesa para anotações; Dica: no navegador, na barra de endereço, digite
&n=10 para gerar 10 folhas das próximas semanas (Exemplo); - Imprimir Arquivos: esta ferramenta serve para imprimir arquivos texto de seus alunos. Por exemplo, caso seus alunos tenham feito uma atividade que eles escreveram em arquivos de texto, ou fizeram uma prática no computador na prova, use essa função para gerar um PDF ou imprimir esses arquivos. Você poderá arrastar os arquivos texto (ou códigos fontes) para a tela, digitar o nome do aluno na caixa que aparecer e os arquivos serão importados para a página. Depois é só imprimir e ele separará os arquivos de cada aluno (ignore a primeira página, são só mensagens para você visualizar o que pode ser importado).

No menu Ensino > E-mails da Turma você poderá ver a lista de e-mails dos alunos de uma turma pronto para copiar e colar no seu e-mail. Só aparecerão os e-mails dos alunos que estiverem no seu cadastro. Você pode atualizar os cadastros dos seus alunos, pesquise na tela: Arquivo > Alunos...
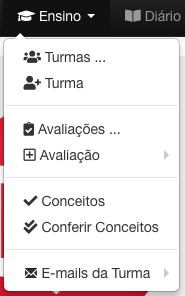
Na tela Relatórios > Folha de Presenças, no fim do menu, você pode imprimir uma folha de frequência em branco para levar na sala de aula e preencher à caneta se preferir e depois passar as faltas para o sistema (Vide tela de Conferência de Diários).